億働僢僩儊乕儖偺婎杮揑側憖嶌曽朄
偼偠傔偵乧儘僌僀儞
- 僀儞僞乕僱僢僩偺億働僢僩僂僃僽儂乕儉儁乕僕乮http://pocketweb.jp/乯偺塃忋偵偁傞乽億働僢僩儊乕儖丒儘僌僀儞乿傪僋儕僢僋偟偰偺儘僌僀儞儁乕僕傪奐偒傑偡丅
- 偁傜偐偠傔億働僢僩儊乕儖偐傜憲傜傟偰偄傞儐乕僓乕柤丄僷僗儚乕僪傪婰擖
- 僩僢僾儁乕僕(娗棟宯儊僯儏乕)偵儘僌僀儞
- 僩僢僾儁乕僕(恾嘆)偑奐偒傑偡丅
仴恾嘆
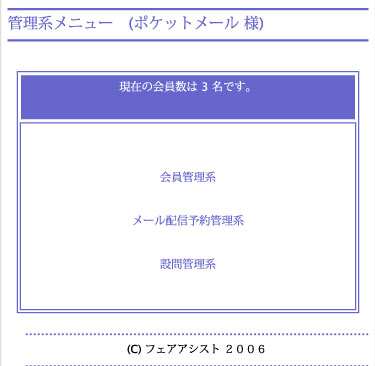
儊乕儖夛堳傪搊榐偡傞
儊乕儖夛堳傪搊榐偡傞偵偼擇偮偺曽朄偑偁傝傑偡
侾僷僜僐儞偐傜捈愙擖椡偡傞
- 僩僢僾儁乕僕乮恾嘆乯傪奐偔
- 埲壓偺弴偵僋儕僢僋偟偰儁乕僕傪奐偔
- 夛堳娗棟宯丂
- 専嶕偡傞乮夋柺壓晹乯
- 怴偟偄夛堳傪嶌惉偡傞
- 夛堳娗棟丒徻嵶忣曬僼僅乕儉乮恾嘇乯偑奐偒傑偡丅
- 僼僅乕儉偵昁梫側僨乕僞傪婰擖偡傞乮儊乕儖傾僪儗僗偺傒昁恵丅懠偼擟堄偱OK!乯
- 僨乕僞峏怴傪僋儕僢僋
- 搊榐姰椆
仴恾嘇
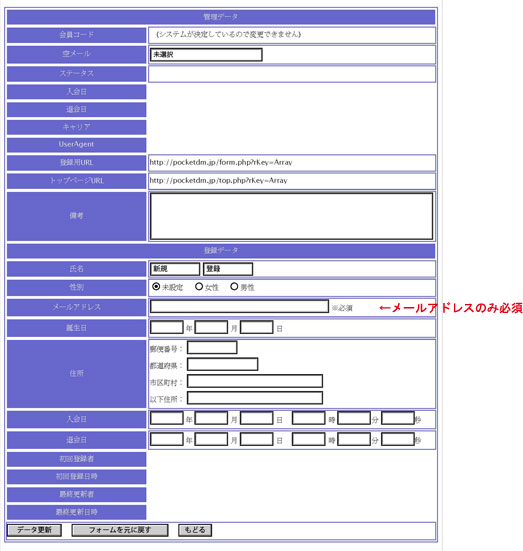
俀嬻儊乕儖偱搊榐偡傞
- 嬻儊乕儖偺傾僪儗僗偵丄僷僜僐儞傗実懷揹榖偐傜儊乕儖憲怣夋柺傪奐偔
- 憲怣愭偵嬻儊乕儖偺傾僪儗僗傪擖椡偡傞丅
- 憲怣乮憲怣幰柤傗梡審偼婰擖晄梫乯
- 憲怣幰偺儊乕儖傾僪儗僗偑丄帺摦揑偵夛堳搊榐偝傟傑偡丅
- 搊榐偲摨帪偵搊榐姰椆偺偍抦傜偣儊乕儖偑曉怣偝傟傑偡
- 儊乕儖偵昞帵偝傟偰偄傞愝栤搊榐梡偺儕儞僋傪奐偒丄巜帵偵廬偭偰愝栤帠崁偵婰擖丄憲怣偡傞偲搊榐幰偺夞摎僨乕僞偑帺摦揑偵搊榐偝傟傑偡
- 愝栤搊榐偑姰椆偡傞偲妋擣儊乕儖偑曉怣偝傟傑偡
- 愝栤偵夞摎丒曉怣偟側偔偰傕夛堳搊榐偼姰椆偟偰偄傞偺偱丄儊乕儖偺攝怣偼偱偒傑偡
仸乮廳梫乯搊榐撪梕偺妋擣儊乕儖偵偼戅夛傗搊榐撪梕偺廋惓側偳偵昁梫側儕儞僋偺傾僪儗僗偑婰擖偝傟偰偄傑偡偺偱丄徚嫀偣偢曐懚偟偰偔偩偝偄
- 愝栤偺夞摎僨乕僞撪梕偼丄搊榐幰偑帺暘偱屻擔廋惓偡傞偙偲偑壜擻偱偡
- 愝栤偺夞摎僨乕僞撪梕偼丄娗棟幰偑廋惓偡傞偙偲傕壜擻偱偡
搊榐幰偺搊榐僨乕僞廋惓丒戅夛
侾搊榐幰偼僷僜僐儞丄実懷揹榖偐傜愝栤搊榐僨乕僞偺廋惓丒戅夛庤懕偒傪偡傞偙偲偑偱偒傑偡
俀娗棟幰偼僷僜僐儞偐傜搊榐幰偺愝栤搊榐僨乕僞偺廋惓丒戅夛庤懕偒傪偡傞偙偲偑偱偒傑偡
侾搊榐幰偼僷僜僐儞丄実懷揹榖偐傜愝栤搊榐僨乕僞偺廋惓丒戅夛庤懕偒傪偡傞偙偲偑偱偒傑偡
俀娗棟幰偼僷僜僐儞偐傜搊榐幰偺搊榐僨乕僞偺廋惓丒戅夛庤懕偒傪偡傞偙偲偑偱偒傑偡
- 僩僢僾儁乕僕乮恾嘆乯傪奐偔 埲壓偺弴偵儁乕僕傪僋儕僢僋偟偰奐偔丂
- 夛堳娗棟宯丂
- 専嶕偡傞
- 夛堳娗棟乗夛堳専嶕寢壥儕僗僩乮恾嘋乯偑奐偔
- 奩摉偡傞搊榐幰偺儁乕僕塃抂偵偁傞乽徻嵶乛曇廤乿棑偺乽GO乿傪僋儕僢僋
- 昞帵偝傟偨娗棟僨乕僞丄搊榐僨乕僞傪廋惓偡傞
- 乮廳梫乯乽僨乕僞峏怴乿傪僋儕僢僋偡傞
- 姰椆丂
- 妋擣
- 嵞搙奩摉幰偺乽徻嵶乛曇廤乿棑偺乽GO乿傪僋儕僢僋偟僨乕僞偑峏怴偝傟偰偄傞偐妋擣偡傞
仴恾嘋

儊乕儖傪嶌惉丒攝怣偡傞
侾.怴婯嶌惉偡傞
俀.攝怣嵪偺僨乕僞傪棙梡偡傞
侾怴婯嶌惉偡傞
- 僩僢僾儁乕僕乮恾嘆乯傪奐偔
- 埲壓偺弴偵儁乕僕傪僋儕僢僋偟偰奐偔
- 儊乕儖攝怣梊栺娗棟宯
- 儊乕儖攝怣僔僗僥儉乗攝怣梊栺儕僗僩
- 怴偟偄攝怣梊栺傪嶌惉偡傞
- 儊乕儖攝怣娗棟乗攝怣梊栺僼僅乕儉乮仴恾嘍乯偑奐偔
- 婎杮忣曬偺擖椡傪偡傞
- 嘆娗棟梡僞僀僩儖丗攝怣偡傞儊乕儖偺柤慜乮帺暘偑娗棟偟傗偡偄柤徧傪帺桼偵愝掕乯
- 嘇攝怣儗億乕僩憲晅愭
攝怣寢壥偑憲傜傟傞傾僪儗僗亖娗棟幰偺僷僜僐儞傗実懷揹榖側偳偺傾僪儗僗
- 嘊攝怣帪娫丗儊乕儖傪攝怣偡傞擔晅丄帪娫傪梊栺愝掕偡傞
- 嘋From傾僪儗僗丗儊乕儖敪怣幰偺傾僪儗僗亖庴怣幰偑儊乕儖曉怣傪偡傞偲偒偺傾僪儗僗
- 嘍僞僀僩儖丗夛堳偑儊乕儖傪庴怣偟偨偲偒偵昞帵偝傟傞儊乕儖偺僞僀僩儖乮椺丗仜仜儊乕儖捠怣偐傜丄仜仜僆儞儔僀儅僈僕儞側偳乯
- 嘐杮暥丗暥摢偵乽%%EMail%% 條乿傪憓擖偡傞偙偲偱丄庴怣幰偺儊乕儖傾僪儗僗偑帺摦揑偵愭曽偺庴怣儊乕儖偺杮暥偵仜仜條偲偟偰昞帵偝傟傑偡丅
- 嘑乽埗偰偵PC梡儊乕儖傪帋偟憲傝偟偰傒傞乿
僥僗僩儊乕儖偑憲怣偝傟傑偡
帺暘偺儊乕儖傾僪儗僗側偳傪婰擖偟丄僋儕僢僋偡傞偲婰擖偟偨傾僪儗僗乮帺暘偺傾僪儗僗側偳乯偵儊乕儖偑僥僗僩憲怣偝傟傑偡丅
亂仸儌僶僀儖梡傕摨條偵愝掕偟偰偔偩偝偄亃丅
- 嘒懳徾夛堳偺拪弌忦審丗庴怣幰傪愝栤側偳偺忦審偱慖戰偟偰憲怣偱偒傑偡乮慖戰偱偒傞忦審偼俁審傑偱丅拪弌忦審偺愝掕偼PC偺傒偺婡擻偱偡丅実懷偺儊乕儖攝怣偱偼婡擻偟傑偣傫乯
- 嘓僉儍儕傾丗乮廳梫乯昁偢僠僃僢僋偟偰偔偩偝偄丅
僠僃僢僋傪朰傟傞偲攝怣偝傟傑偣傫
栤戣偑側偗傟偽慡晹僠僃僢僋偟偰偔偩偝偄
- 嘔僗僥乕僞僗丗乮廳梫乯捠忢偼擖夛傪僠僃僢僋偟偰偔偩偝偄
乮椉曽傪僠僃僢僋偡傞偲戅夛偟偨恖偵傕儊乕儖偑憲怣偝傟傑偡乯
- 嘕乽偙偺忦審偱乧乿僋儕僢僋偡傞偲拪弌忦審偱慖戰偝傟偨夛堳偑妋擣偱偒傑偡丅
- 嘖僨乕僞峏怴丗乮廳梫乯朰傟偢偵僋儕僢僋偟偰僨乕僞傪峏怴偟偰偔偩偝偄
- 埲忋偱嘊偱梊栺愝掕偟偨帪娫偵儊乕儖偑攝怣偝傟傑偡
丂丂仴恾嘍

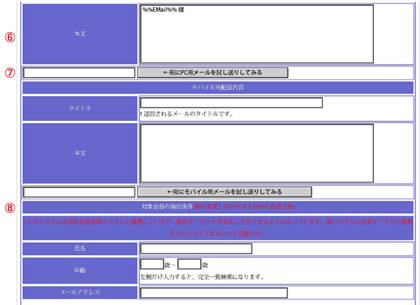

俀攝怣嵪偺僨乕僞傪棙梡偡傞
- 僩僢僾儁乕僕乮恾嘆乯傪奐偔
- 埲壓偺弴偵儁乕僕傪奐偔丂仺丂儊乕儖攝怣梊栺娗棟宯傪僋儕僢僋丂仺丂攝怣儕僗僩偺拞偐傜尨峞偲側傞儊乕儖偺僐僺乕丒乽GO乿傪僋儕僢僋丂仺丂儊乕儖偑怴偟偔僐僺乕偝傟攝怣儕僗僩偵壛傢傞丂仺丂僐僺乕偝傟偨儊乕儖偺徻嵶乽GO乿傪僋儕僢僋丂
- 撪梕傪攝怣偟偨偄撪梕傗傾僪儗僗偲廋惓偡傞
- 埲壓丄怴婯嶌惉偲摨條偵嶌惉偡傞
乮廳梫乯攝怣帪娫偲僉儍儕傾丄僗僥乕僞僗偺妋擣傪朰傟偢偵
- 僨乕僞峏怴
乮廳梫乯朰傟偢偵僋儕僢僋偟偰偔偩偝偄
愝栤偺愝掕丒曇廤丒嶍彍
侾愝栤傪愝掕偡傞
俀愝栤傪曇廤丒嶍彍偡傞
侾愝栤傪愝掕偡傞
- 僩僢僾儁乕僕乮恾嘆乯傪奐偔
- 埲壓偺弴偵儁乕僕傪僋儕僢僋偟偰奐偔丂仺丂愝栤娗棟宯丂仺丂愝栤娗棟-愝栤儕僗僩丂仺丂怴偟偄愝栤傪嶌惉偡傞
- 愝栤娗棟-愝栤僼僅乕儉乮恾嘐乯傪奐偔
- 嘗愝栤丗愝栤偺柤徧
- 嘙昁恵巜掕丗僠僃僢僋偡傞偲夞摎昁恵崁栚偵側傝傑偡
- 嘚愝栤僞僀僾
仢儔僕僆儃僞儞乮暋悢偺慖戰巿偐傜侾審偺傒慖傇乯丂丂丂丂丂丂丂
仩僠僃僢僋儃僢僋僗乮暋悢偺慖戰巿偐傜暋悢慖戰壜乯
仴僾儖僟僂儞乮儕僗僩宍幃偱昞帵偝傟偨慖戰巿偐傜1審傪慖傇乯
仸
僥僉僗僩乮夞摎傪暥復傪婰擖偡傞乯
- 嘜擖椡儌乕僪丗愝栤僞僀僾偑僥僉僗僩偺応崌偺夞摎暥帤偺彂懱傪慖戰
- 嘝慖戰巿丗愝栤偺慖戰巿傪婰擖偡傞丅侾峴偵侾審偺慖戰巿偑愝掕偝傟傞
- 僨乕僞峏怴
- 姰椆
丂丂仴恾嘐
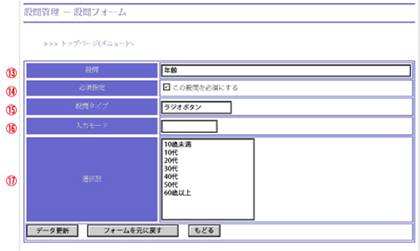
俀愝栤傪曇廤丒嶍彍偡傞
- 僩僢僾儁乕僕乮恾嘆乯傪奐偔
- 埲壓偺弴偵儁乕僕傪僋儕僢僋偟偰奐偔
- 愝栤娗棟宯
- 愝栤娗棟-愝栤儕僗僩乮恾嘐乯傪奐偔
- 愝栤偺撪梕傪曇廤偡傞応崌偼乽徻嵶/曇廤乿偺乽GO乿傪僋儕僢僋
- 愝栤娗棟-愝栤僼僅乕儉傪奐偒愝栤傪愝掕偡傞
- 愝栤傪嶍彍偡傞応崌偼乽嶍彍乿偺乽GO乿傪僋儕僢僋偟偰愝栤傪嶍彍偡傞
偦偺応崌偼愝栤偱擖椡偟偨僨乕僞傕摨帪偵嶍彍偝傟傑偡丅
丂丂仴恾嘐
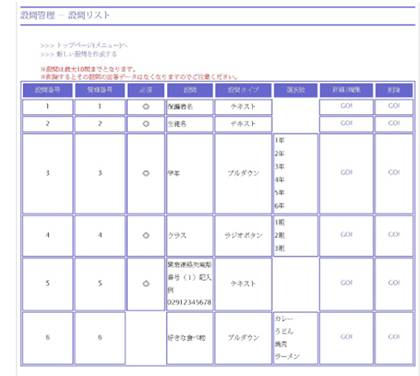 |